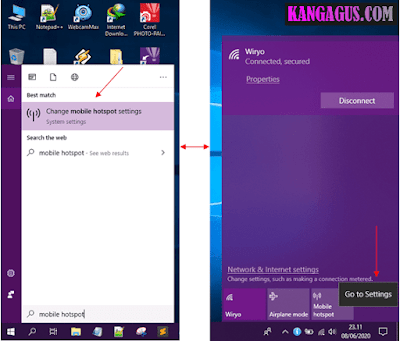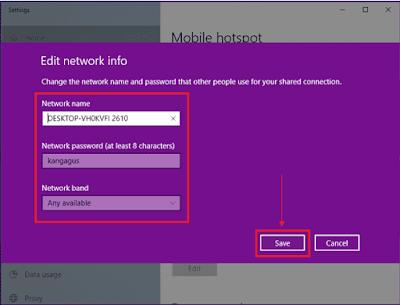Jika anda membeli laptop baru-baru ini, atau memang menggunakan sistem operasi windows 10 pada laptop yang anda miliki, mungkin anda belum tahu, bahwa anda dapat berbagi koneksi internet melalui fitur mobile hotspot (hotspot seluler) yang tersedia di windows 10.
Dengan memanfaatkan fitur ini, anda dapat berbagi koneksi internet dengan mudah ke hp atau perangkat lain. Jadi, jika laptop anda terhubung dengan jaringan dan ingin berbagi jaringannya ke perangkat lain, anda dapat ikuti panduannya sebagai berikut.
Untuk memulainya, anda perlu menemukan pengaturan mobile hotspot (hotspot seluler) terlebih dahulu di laptop windows 10 anda yang berada di dalam menu Settings.
Untuk menemukannya, anda dapat menggunakan kotak pencarian yang berada di samping tombol Start menu. Lalu kemudian ketikkan Mobile hotspot pada kotak tersebut, setelah itu klik Change mobile hotspot settings. Atau, anda juga dapat menemukan pengaturan mobile hotspot (hotspot seluler) melalui ikon wifi langsung, klik ikon wifi setelah itu klik kanan pada fitur mobile hotspot (hotspot seluler) lalu kemudian klik Go to Settings untuk selanjutnya anda akan di arahkan ke halaman pengaturan mobile hotspot (hotspot seluler).
Setelah berada di halaman pengaturan mobile hotspot (hotspot seluler), disini saya akan memberikan contoh, cara berbagi jaringan di sistem operasi windows 10 sebagai hotspot seluler menggunakan Wi-Fi.
Pertama silahkan anda aktifkan mobile hotspot (hotspot seluler) di bagian atas halaman. Lalu kemudian, pada Share my Internet connection over, disini anda dapat memilih untuk berbagi koneksi internet anda, apakah melalui Wi-Fi atau Bluetooth. Namun perlu anda ketahui, berbagi koneksi internet anda melalui Bluetooth mungkin bukan pilihan terbaik. Bluetooth digunakan untuk menghubungkan perangkat dari jarak dekat, sedangkan Wi-Fi sangat baik untuk akses internet berkecepatan tinggi. Selain itu, Wi-Fi juga memberi kemampuan untuk berbagi koneksi internet anda dengan lebih banyak perangkat.
Untuk selanjutnya hal terpenting yang perlu anda ketahui adalah nama jaringan, kata sandi jaringan, dan pita jaringan (2,4 GHz, 5 GHz, atau yang tersedia) dari mobile hotspot (hotspot seluler) anda.
Setelah mengaktifkan mobile hotspot (hotspot seluler) dan mengetahui nama jaringan, kata sandi jaringan dan pita jaringan dari mobile hotspot (hotspot seluler) anda. Kini anda harus menyelesaikan koneksi Wi-Fi di perangkat lain yang akan di hubungkan melalui mobile hotspot (hotspot seluler) di sistem operasi windows 10 anda.
Di perangkat lain, buka pengaturan Wi-Fi, temukan dan pilih nama jaringan dan masukan kata sandi mobile hotspot (hotspot seluler) anda untuk terhubung ke mobile hotspot (hotspot seluler) sistem operasi windows 10 anda. Setelah anda mengikuti cara ini dengan benar, sekarang jaringan di sistem operasi windows 10 laptop anda telah bisa anda nikmati di hp atau perangkat lain.
NB :
Jika anda ingin mengubah nama jaringan, kata sandi jaringan yang baru untuk mobile hotspot (hotspot seluler) di windows 10 yang anda miliki, anda pun dapat mengubahnya dengan cara klik Edit seperti nampak gambar di atas. Setelah itu, akan terbuka jendela Edit network info (seperti nampak gambar di bawah ini), setelah itu silahkan anda ketikkan nama jaringan, kata sandi jaringan yang baru yang anda inginkan lalu kemudian klik Save untuk menyimpan perubahan.
Baca juga : Cara Melihat Password Wi-Fi Yang Sedang Terhubung Di Windows 10.
Selesai, demikianlah Cara Menjadikan Laptop Sebagai Hotspot Di Windows 10 menggunakan fitur mobile hotspot (hotspot seluler).
Untuk memulainya, anda perlu menemukan pengaturan mobile hotspot (hotspot seluler) terlebih dahulu di laptop windows 10 anda yang berada di dalam menu Settings.
Untuk menemukannya, anda dapat menggunakan kotak pencarian yang berada di samping tombol Start menu. Lalu kemudian ketikkan Mobile hotspot pada kotak tersebut, setelah itu klik Change mobile hotspot settings. Atau, anda juga dapat menemukan pengaturan mobile hotspot (hotspot seluler) melalui ikon wifi langsung, klik ikon wifi setelah itu klik kanan pada fitur mobile hotspot (hotspot seluler) lalu kemudian klik Go to Settings untuk selanjutnya anda akan di arahkan ke halaman pengaturan mobile hotspot (hotspot seluler).
Pertama silahkan anda aktifkan mobile hotspot (hotspot seluler) di bagian atas halaman. Lalu kemudian, pada Share my Internet connection over, disini anda dapat memilih untuk berbagi koneksi internet anda, apakah melalui Wi-Fi atau Bluetooth. Namun perlu anda ketahui, berbagi koneksi internet anda melalui Bluetooth mungkin bukan pilihan terbaik. Bluetooth digunakan untuk menghubungkan perangkat dari jarak dekat, sedangkan Wi-Fi sangat baik untuk akses internet berkecepatan tinggi. Selain itu, Wi-Fi juga memberi kemampuan untuk berbagi koneksi internet anda dengan lebih banyak perangkat.
Untuk selanjutnya hal terpenting yang perlu anda ketahui adalah nama jaringan, kata sandi jaringan, dan pita jaringan (2,4 GHz, 5 GHz, atau yang tersedia) dari mobile hotspot (hotspot seluler) anda.
Setelah mengaktifkan mobile hotspot (hotspot seluler) dan mengetahui nama jaringan, kata sandi jaringan dan pita jaringan dari mobile hotspot (hotspot seluler) anda. Kini anda harus menyelesaikan koneksi Wi-Fi di perangkat lain yang akan di hubungkan melalui mobile hotspot (hotspot seluler) di sistem operasi windows 10 anda.
Di perangkat lain, buka pengaturan Wi-Fi, temukan dan pilih nama jaringan dan masukan kata sandi mobile hotspot (hotspot seluler) anda untuk terhubung ke mobile hotspot (hotspot seluler) sistem operasi windows 10 anda. Setelah anda mengikuti cara ini dengan benar, sekarang jaringan di sistem operasi windows 10 laptop anda telah bisa anda nikmati di hp atau perangkat lain.
NB :
Jika anda ingin mengubah nama jaringan, kata sandi jaringan yang baru untuk mobile hotspot (hotspot seluler) di windows 10 yang anda miliki, anda pun dapat mengubahnya dengan cara klik Edit seperti nampak gambar di atas. Setelah itu, akan terbuka jendela Edit network info (seperti nampak gambar di bawah ini), setelah itu silahkan anda ketikkan nama jaringan, kata sandi jaringan yang baru yang anda inginkan lalu kemudian klik Save untuk menyimpan perubahan.
Baca juga : Cara Melihat Password Wi-Fi Yang Sedang Terhubung Di Windows 10.
Selesai, demikianlah Cara Menjadikan Laptop Sebagai Hotspot Di Windows 10 menggunakan fitur mobile hotspot (hotspot seluler).