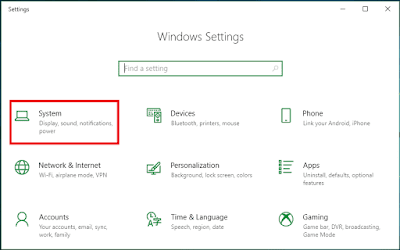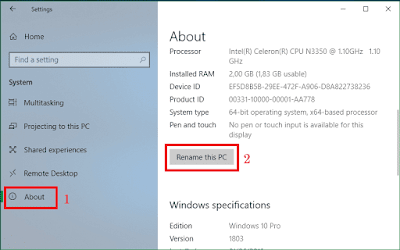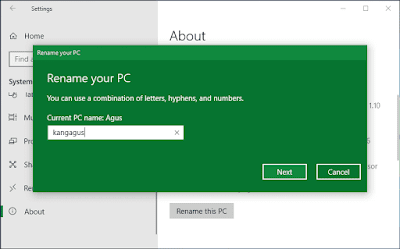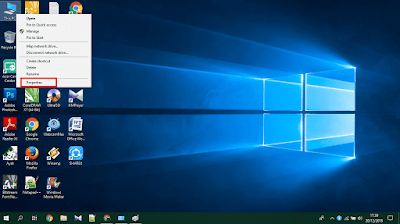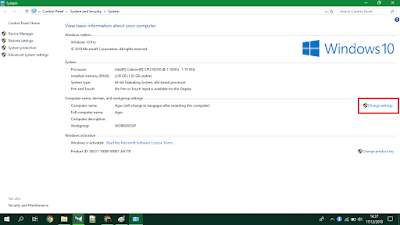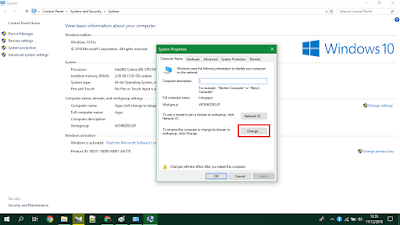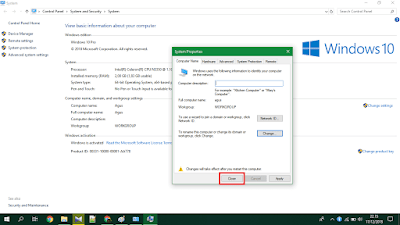Pada kesempatan kali ini saya akan membahas tentang cara mengganti nama komputer (computer name) di windows 10. Nama komputer (computer name) juga bisa disebut dengan Hostname, dengan memberikan nama komputer sangat perlu di lakukan, apalagi jika kita ingin melakukan sharing data ke komputer lain dengan menggunakan jaringan LAN.
Pada dasarnya, ketika kita ingin melakukan sharing data ke komputer lain dengan menggunakan jaringan LAN, nama komputer satu dengan yang lain pun tidak boleh sama. Hal itu pun mempermudahkan kita untuk melihat apakah komputer yang kita tuju (sharing data) sudah terhubung ke jaringan apa belum dengan cara kita mengeceknya.
Untuk melihat nama komputer di windows 10 dan versi windows sebelumnya, kita dapat melihatnya di System Properties. Namun, jika nama tersebut kurang pas atau kurang cocok di hati sobat? sobat pun dapat menggantinya dengan nama komputer yang sesuai keinginan.
Nah, untuk mengganti nama komputer di windows 10? disini saya akan memberikan dua cara. Yang pertama melalui settings dan yang kedua melalui control panel.
Dari kedua cara tersebut, silahkan sobat pilih mana yang paling mudah menurut sobat. Namun perlu diingat ya sob, untuk keberhasilan setelah mengganti nama komputer yang baru, sobat di haruskan me-restart komputer untuk melihat hasilnya. Untuk kedua caranya, sobat bisa ikuti langkah-langkahnya sebagai berikut.
2 CARA MENGGANTI NAMA KOMPUTER DI WINDOWS 10
Pada dasarnya, ketika kita ingin melakukan sharing data ke komputer lain dengan menggunakan jaringan LAN, nama komputer satu dengan yang lain pun tidak boleh sama. Hal itu pun mempermudahkan kita untuk melihat apakah komputer yang kita tuju (sharing data) sudah terhubung ke jaringan apa belum dengan cara kita mengeceknya.
Untuk melihat nama komputer di windows 10 dan versi windows sebelumnya, kita dapat melihatnya di System Properties. Namun, jika nama tersebut kurang pas atau kurang cocok di hati sobat? sobat pun dapat menggantinya dengan nama komputer yang sesuai keinginan.
Nah, untuk mengganti nama komputer di windows 10? disini saya akan memberikan dua cara. Yang pertama melalui settings dan yang kedua melalui control panel.
Dari kedua cara tersebut, silahkan sobat pilih mana yang paling mudah menurut sobat. Namun perlu diingat ya sob, untuk keberhasilan setelah mengganti nama komputer yang baru, sobat di haruskan me-restart komputer untuk melihat hasilnya. Untuk kedua caranya, sobat bisa ikuti langkah-langkahnya sebagai berikut.
2 CARA MENGGANTI NAMA KOMPUTER DI WINDOWS 10
A. MENGGANTI NAMA KOMPUTER MELALUI SETTINGS
1. Silahkan sobat buka menu settings terlebih dahulu dengan cara klik Start menu selanjutnya pilih Settings atau sobat bisa juga dengan cara menekan tombol Windows + I pada papan keyboard secara bersamaan.
2. Setelah berada di halaman Settings, silahkan sobat pilih/klik System (Dysplay, sound, notifications, power).
3. Kemudian silahkan sobat scrool kebawah pilih/klik About. Di dalam About, sobat akan melihat informasi tentang spesifikasi perangkat komputer, spesifikasi windows yang digunakan, dan informasi lain. Untuk mengganti nama komputer yang sobat miliki silahkan pilih/klik Rename this PC.
4. Setelah jendela Rename your PC terbuka, disini silahkan masukan/ketikan nama yang sobat inginkan kemudian klik Next.
5. Selanjutnya, disini sobat diminta untuk me-restart komputer klik Restart now untuk mengganti nama yang baru yang telah sobat masukan/ketikan tadi.
Itulah tadi, cara mengganti nama komputer di windows 10 melalui settings.
B. MENGGANTI NAMA KOMPUTER MELALUI CONTROL PANEL
1. Silahkan sobat klik kanan This PC kemudian pilih/klik Properties.
2. Selanjutnya, setelah terbuka jendela System silahkan sobat klik Change settings.
3. Setelah sobat klik Change settings, selanjutnya akan terbuka jendela System Properties pada tab pilih Komputer Name kemudian klik Change...
4. Selanjutnya akan terbuka jendela Computer Name/Domain Changes, lalu pada kolom Computer name silahkan masukan/ketikan nama yang sobat inginkan kemudian klik Ok.
5. Selanjutnya, untuk melanjutkan mengganti nama komputer silahkan sobat klik Ok.
6. Selanjutnya klik Close.
7. Kemudian silahkan Restart komputer sobat untuk menerapkan perubahan nama computer dengan cara klik Restart Now.
Selesai, demikianlah 2 cara mudah mengganti nama komputer di windows 10. Semoga bermanfaat ya sob, terimakasih telah berkunjung di blog kangagus.
2. Setelah berada di halaman Settings, silahkan sobat pilih/klik System (Dysplay, sound, notifications, power).
4. Setelah jendela Rename your PC terbuka, disini silahkan masukan/ketikan nama yang sobat inginkan kemudian klik Next.
5. Selanjutnya, disini sobat diminta untuk me-restart komputer klik Restart now untuk mengganti nama yang baru yang telah sobat masukan/ketikan tadi.
Itulah tadi, cara mengganti nama komputer di windows 10 melalui settings.
B. MENGGANTI NAMA KOMPUTER MELALUI CONTROL PANEL
1. Silahkan sobat klik kanan This PC kemudian pilih/klik Properties.
3. Setelah sobat klik Change settings, selanjutnya akan terbuka jendela System Properties pada tab pilih Komputer Name kemudian klik Change...
4. Selanjutnya akan terbuka jendela Computer Name/Domain Changes, lalu pada kolom Computer name silahkan masukan/ketikan nama yang sobat inginkan kemudian klik Ok.
5. Selanjutnya, untuk melanjutkan mengganti nama komputer silahkan sobat klik Ok.
6. Selanjutnya klik Close.
7. Kemudian silahkan Restart komputer sobat untuk menerapkan perubahan nama computer dengan cara klik Restart Now.
Selesai, demikianlah 2 cara mudah mengganti nama komputer di windows 10. Semoga bermanfaat ya sob, terimakasih telah berkunjung di blog kangagus.