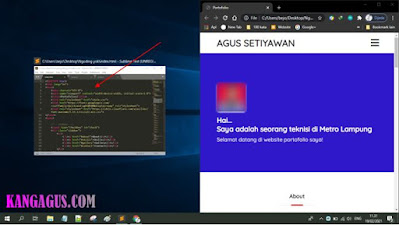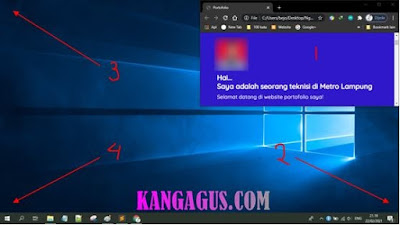Ketika anda mengaktifkan snap pada multitasking di windows 10, anda dapat membuka dan menjalankan beberapa aplikasi dalam satu layar di komputer.
Dengan split screen memungkinkan anda dapat membagi layar komputer menjadi 4, 3 atau 2 bagian secara vertikal atau horizontal dengan menempatkan posisi aplikasi yang anda buka bersebelahan dalam satu layar, sehingga dengan menggunakan cara ini, memudahkan anda untuk menjalankan aplikasi secara bersamaan atau multitasking.
Untuk melakukan multitasking aplikasi komputer, di windows 10 sendiri memiliki fitur snap assist. Mungkin dengan memanfaatkan fitur ini, memudahkan anda untuk memposisikan beberapa jendela aplikasi yang anda buka, apakah di sebelah kanan, sebelah kiri atau sebelah kanan pojok atas/bawah atau sebelah kiri pojok atas/bawah pada layar komputer, dengan cara menyeret (dragging) dan melepas ke sudut/samping layar komputer yang anda inginkan.
Secara default fitur ini telah aktif, namun apasalahnya jika anda mengeceknya kembali untuk memastikan telah aktif atau belum. Dan untuk mengeceknya anda dapat lakukan dengan cara klik star menu lalu kemudian pilih settings atau anda dapat menggunakan shortcut pada keyboard dengan menekan tombol windows + I secara bersamaan untuk membuka windows setting.
Setelah masuk ke windows settings, silahkan anda pilih System ( Display, sound, notification, power).
Setelah itu pada system, opsi sebelah kiri pilih multitasking lalu kemudian pada snap opsi sebelah kanan pastikan semua telah aktif atau on.
Setelah mengetahui fitur snap pada multitasking telah aktif, dan untuk cara split screen layar windows 10, disini saya akan memberikan 3 cara split screen layar windows 10 sebagai berikut.
1. Split screen layar windows 10 menjadi 2 bagian.
Untuk membuat split sreen layar menjadi 2 bagian, yang pertama kali anda lakukan adalah membuka 2 program/aplikasi yang akan anda jalankan bersebelahan pada layar. Lalu kemudian klik dan tahan di bagian title bar (bagian atas) program/aplikasi, setelah itu seret (dragging) ke samping kanan/kiri hingga berbentuk bayangan garis persegi memanjang penuh ke bawah layar lalu kemudian lepaskan.
Maka program/aplikasi akan menempati separuh dari layar sebelah kanan, setelah itu klik pada program/aplikasi yang ke-2 untuk menempati separuh layar di sebelahnya.
Sehingga, kini satu layar terisi dengan dua jendela program/aplikasi yang siap di jalankan.
Selain dengan cara dragging (menyeret) program/aplikasi ke samping. Untuk membuat split screen layar 2 bagian, disini anda juga dapat menggunakan shortcut pada keyboard. Pertama buka program/aplikasi setelah itu anda dapat menekan tombol windows + tanda panah kanan/kiri secara bersamaan
untuk menempatkan program/aplikasi di sebelah kanan/kiri yang anda inginkan setelah itu buka program/aplikasi yang ke-2 dan lakukan hal yang sama, namun berbeda dengan tanda panah sebelumnya untuk menempati separuh layar di sebelahnya.
2. Split screen layar windows 10 menjadi 3 bagian.
Untuk membuat split sreen layar menjadi 3 bagian, caranya pun cukup mudah dilakukan. Silahkan anda buka 3 program/aplikasi yang akan anda jalankan bersebelahan pada layar. Lalu kemudian klik dan tahan di bagian title bar (bagian atas) program/aplikasi, setelah itu seret (dragging) ke sudut/pojok kanan/kiri hingga berbentuk bayangan garis persegi memanjang kesamping mengisi seperempat layar lalu kemudian lepaskan.
Maka program/aplikasi akan menempati seperempat dari layar sebelah kanan atas.
Untuk selanjutnya, lakukanlah cara yang sama untuk program/aplikasi yang ke dua seperti program/aplikasi yang ke satu dengan menyeret (dragging) ke sudut/pojok kanan bawah hingga berbentuk bayangan garis persegi memanjang kesamping mengisi seperempat layar lalu kemudian lepaskan. Setelah itu klik program/aplikasi yang ke tiga untuk menempati separuh dari layar bagian kiri.
Maka, kini layar windows 10 telah terbagi menjadi 3 bagian dengan terisi 3 jendela program/aplikasi yang siap di jalankan.
3. Split screen layar windows 10 menjadi 4 bagian.
Untuk membuat split sreen layar menjadi 4 bagian, silahkan anda buka 4 program/aplikasi yang akan anda jalankan bersebelahan pada layar. Lalu kemudian klik dan tahan di bagian title bar (bagian atas) program/aplikasi, setelah itu seret (dragging) ke sudut/pojok hingga berbentuk bayangan garis persegi memanjang kesamping mengisi seperempat layar lalu kemudian lepaskan.
Lakukanlah hal yang sama untuk setiap program/aplikasi berikutnya dengan menyeret (dragging) ke setiap sudut/pojok layar lalu kemudian melepasnya.
Sehingga terbukalah 4 jendela program/aplikasi yang masing-masing menempati seperempat dari layar.
Sedangkan untuk keluar dari split screen layar, anda dapat klik maximize yang berada di pojok atas kanan pada setiap program/aplikasi.
Selesai, demikianlah cara split screen layar windows 10. Semoga apa yang telah saya sampaikan di atas dapat di pahami dan di mengerti, terima kasih telah berkunjung di blog kangagus semoga bermanfaat.