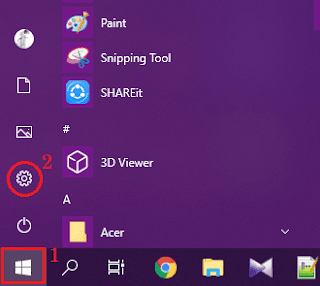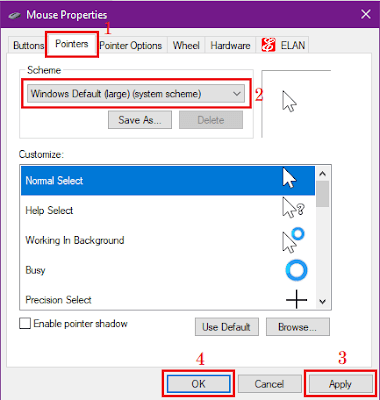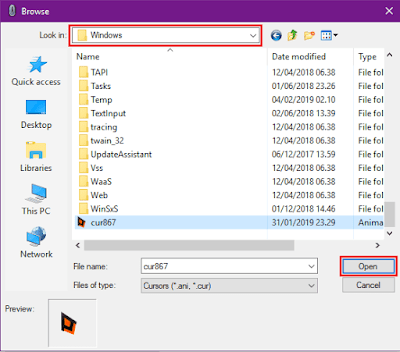Pada kesempatan kali ini, saya akan memberikan tutorial cara mengganti kursor mouse di windows 10 dengan bentuk kursor mouse yang lain, yang di sediakan oleh windows 10 itu sendiri.
Selain itu, mengganti bentuk kursor mouse dengan bentuk kursor mouse yang lain bawaan windows 10, disini kita juga dapat mengganti kursor mouse berbentuk animasi dengan karakter yang kita suka. Untuk caranya, sobat dapat ikuti langkah-langkahnya sebagai berikut.
1. Silahkan sobat masuk terlebih dahulu ke Windows Settings, dengan cara klik Start menu lalu pilih Settings, atau sobat juga dapat menekan ikon Windows + I pada papan keyboard secara bersamaan.
2. Setelah berada di halaman Windows Setting, selanjutnya silahkan sobat pilih (klik) Personalization.
3. Kemudian di dalam opsi (pilihan) Personalization, silahkan sobat pilih Themes dan kemudian pilih Mouse cursor di sisi kanan.
4. Setelah jendela Mouse Properties terbuka, pada tab pastikan berada di Pointers, kemudian pada kolom Scheme disini sobat dapat mengganti kursor mouse dengan bentuk kursor sesuai keinginan, silahkan sobat klik pada kolom tersebut (Scheme), kemudian silahkan sobat pilih bentuk kursor mouse dari menu drop-down sesuai pilihan, setelah itu klik Apply untuk menyimpan perubahan dan kemudian klik OK untuk menutup jendela mouse properties.
Sampai disini sobat pun sudah berhasil mengganti kursor mouse dengan bentuk kursor bawaan windows 10 yang sobat pilih.
Namun jika sobat ingin mengganti kursor mouse dengan bentuk yang lain, berbentuk animasi misalnya, dengan karakter yang sobat suka, sobat dapat mendownloadnya di internet.
Untuk mendownload kursor mouse berbentuk animasi, silahkan sobat buka situs web menggunakan link ini https://tinyurl.com/yc2948q4
Setelah berada di halaman situs web, silahkan sobat cari dan pilih kursor mouse yang sobat inginkan sesuai kategori yang disediakan, setelah itu klik kursor mouse tersebut, dan kemudian untuk melakukan pengunduhan klik Download.
Namun perlu sobat ketahui, di dalam situs ini, sobat juga dapat mendownload kursor mouse berbentuk animasi dalam satu set, dan jika telah terdownload maka berbentuk file WinRAR ZIP archive, dan untuk membukanya, silahkan sobat klik kanan file tersebut dan kemudian pilih Extract Here untuk meng-Extract-nya (membuka dalam bentuk folder).
Setelah kursor mouse berbentuk animasi yang sobat pilih selesai di download, dan untuk cara pemasangannya agar sewaktu komputer di Shut down atau di Restart, kursor mouse tidak kembali ke bentuk semula (masih tetap berbentuk kursor mouse animasi), silahkan sobat ikuti langkah-langkahnya sebagai berikut.
1. Silahkan sobat cari file kursor mouse berbentuk animasi yang telah di download tadi, di dalam folder Downloads yang berada di This PC. Kemudian silahkan sobat Copy file kursor mouse berbentuk animasi tersebut.
2. Setelah itu, silahkan sobat Paste-kan file kursor mouse berbentuk animasi ke dalam folder Windows yang berada di Local Disk (C:). Ketika muncul jendela Destination Folder Access Denied (akses folder di tolak), sobat klik saja Continue untuk melanjutkan.
3. Selanjutnya, untuk pemasangan kursor mouse berbentuk animasi yang telah sobat masukan ke dalam folder Windows yang berada di Local Disk (C:).
Silahkan sobat ikuti langkah-langkahnya nomor 1 sampai nomor 4 diatas terlebih dahulu.
Setelah berada di jendela Mouse Properties, pada tab pastikan berada di Pointers, selanjutnya klik Browse... untuk membuka jendela dimana semua folder komputer akan tampil.
3. Setelah terbuka jendela Browse, silahkan sobat klik pada kolom Look in untuk melihat semua folder komputer. Setelah itu, silahkan sobat cari folder Windows yang berada di Local Disk (C:), dimana keberadaan kursor mouse berbentuk animasi yang telah sobat masukan ke dalam folder tersebut (folder Windows).
Selanjutnya silahkan sobat klik kursor mouse berbentuk animasi tersebut, kemudian klik Open untuk memasukan kursor mouse berbentuk animasi ke dalam jendela Mouse Properties.
4. Setelah berada di dalam jendela Mouse Properties, silahkan sobat klik Apply untuk menyimpan perubahan dan kemudian klik OK untuk menutup jendela mouse properties.
Namun jika sobat ingin mengganti kursor mouse dengan bentuk yang lain, berbentuk animasi misalnya, dengan karakter yang sobat suka, sobat dapat mendownloadnya di internet.
Untuk mendownload kursor mouse berbentuk animasi, silahkan sobat buka situs web menggunakan link ini https://tinyurl.com/yc2948q4
Setelah berada di halaman situs web, silahkan sobat cari dan pilih kursor mouse yang sobat inginkan sesuai kategori yang disediakan, setelah itu klik kursor mouse tersebut, dan kemudian untuk melakukan pengunduhan klik Download.
Namun perlu sobat ketahui, di dalam situs ini, sobat juga dapat mendownload kursor mouse berbentuk animasi dalam satu set, dan jika telah terdownload maka berbentuk file WinRAR ZIP archive, dan untuk membukanya, silahkan sobat klik kanan file tersebut dan kemudian pilih Extract Here untuk meng-Extract-nya (membuka dalam bentuk folder).
1. Silahkan sobat cari file kursor mouse berbentuk animasi yang telah di download tadi, di dalam folder Downloads yang berada di This PC. Kemudian silahkan sobat Copy file kursor mouse berbentuk animasi tersebut.
2. Setelah itu, silahkan sobat Paste-kan file kursor mouse berbentuk animasi ke dalam folder Windows yang berada di Local Disk (C:). Ketika muncul jendela Destination Folder Access Denied (akses folder di tolak), sobat klik saja Continue untuk melanjutkan.
3. Selanjutnya, untuk pemasangan kursor mouse berbentuk animasi yang telah sobat masukan ke dalam folder Windows yang berada di Local Disk (C:).
Silahkan sobat ikuti langkah-langkahnya nomor 1 sampai nomor 4 diatas terlebih dahulu.
Setelah berada di jendela Mouse Properties, pada tab pastikan berada di Pointers, selanjutnya klik Browse... untuk membuka jendela dimana semua folder komputer akan tampil.
3. Setelah terbuka jendela Browse, silahkan sobat klik pada kolom Look in untuk melihat semua folder komputer. Setelah itu, silahkan sobat cari folder Windows yang berada di Local Disk (C:), dimana keberadaan kursor mouse berbentuk animasi yang telah sobat masukan ke dalam folder tersebut (folder Windows).
Selanjutnya silahkan sobat klik kursor mouse berbentuk animasi tersebut, kemudian klik Open untuk memasukan kursor mouse berbentuk animasi ke dalam jendela Mouse Properties.
5. Kini kursor mouse berbentuk animasi telah terpasang pada PC atau Laptop yang kita miliki, seperti contoh gambar di bawah ini.
Dengan kita memasang kursor mouse berbentuk animasi dengan menggunakan cara ini, maka kursor mouse tersebut tidak akan pernah berubah meskipun kita mematikan (shut down) maupun me-restart PC atau Laptop tersebut.
Jika sobat ingin menggunakan bentuk kursor mouse dengan karakter animasi yang lain, sobat dapat menambahkannya di dalam folder Windows yang berada di Local Disk (C:), dan untuk cara pemasangannya, sama seperti cara ini.
Selesai, demikianlah cara mengganti kursor mouse di windows 10 dengan bentuk kursor mouse yang lain, yang di sediakan oleh windows 10 itu sendiri, maupun mengganti kursor mouse dengan bentuk animasi dengan karakter yang kita suka. Semoga apa yang telah saya jelaskan di atas mudah di pahami, dan bermanfaat. Selamat mencoba ya sob, semoga berhasil.