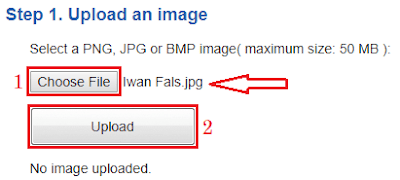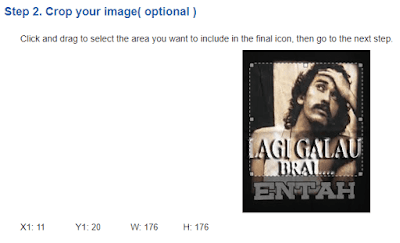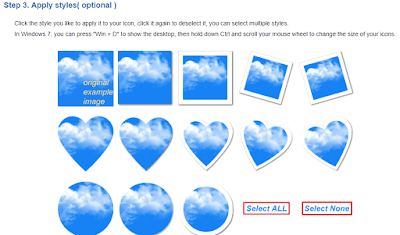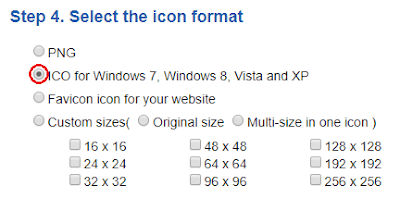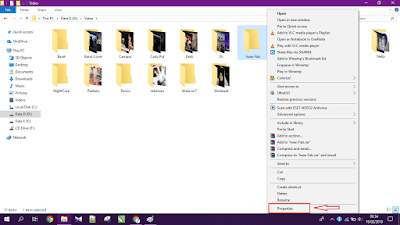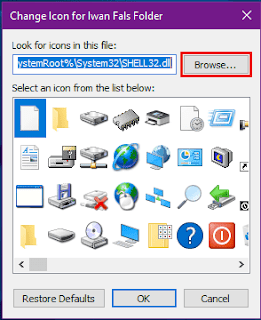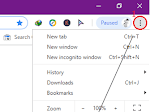Pada artikel yang sebelumnya saya telah membahas tentang cara mengganti warna folder komputer di windows 7, 8, dan 10. Untuk kali ini saya akan memberikan tutorial cara mengganti icon folder komputer dengan foto atau gambar sendiri.
Seperti yang kita ketahui, sebenarnya pada komputer dengan system operasi windows sudah menyediakan fitur untuk mengganti icon folder maupun icon program dengan icon bawaan windows, tapi bagaimana jika kita ingin mengganti icon folder komputer yang kita miliki dengan menggunakan foto atau gambar kita sendiri, agar tampilan folder komputer sedikit lebih berbeda dan menarik.
Untuk mengganti icon folder komputer dengan foto atau gambar sendiri, kita hanya perlu mengubah format foto atau gambar tersebut ke format icon (.ico) agar nantinya bisa di jadikan icon folder.
Nah, untuk cara mengubah format foto atau gambar ke format icon (.ico), sobat dapat ikuti langkah-langkahnya sebagai berikut.
Untuk mengganti icon folder komputer dengan foto atau gambar sendiri, kita hanya perlu mengubah format foto atau gambar tersebut ke format icon (.ico) agar nantinya bisa di jadikan icon folder.
Nah, untuk cara mengubah format foto atau gambar ke format icon (.ico), sobat dapat ikuti langkah-langkahnya sebagai berikut.
1. Sediakan terlebih dahulu foto atau gambar yang akan di ubah formatnya ke format icon (.ico) yang akan di jadikan icon folder.
2. Setelah itu silahkan sobat kunjungi situs icoconvert menggunakan link ini https://tinyurl.com/y2738nwm
Setelah berada di halaman situs, pada Step pertama silahkan sobat klik Choose file untuk memilih (mengambil) foto atau gambar dari komputer yang telah sobat sediakan, klik foto atau gambar tersebut kemudian klik Open untuk memasukan foto atau gambar.
Setelah itu klik Upload untuk mengunggahnya, tunggu hingga proses pengunggahan foto atau gambar selesai.
Setelah itu klik Upload untuk mengunggahnya, tunggu hingga proses pengunggahan foto atau gambar selesai.
3. Setelah pengunggahan foto atau gambar selesai di lakukan, pada Step kedua, disini sobat dapat memotong (Crop) foto atau gambar ke ukuran (bentuk) yang lebih kecil, dengan cara klik dan tahan mouse pada area foto atau gambar, sehingga berbentuk persegi, atau sobat dapat membiarkan saja foto atau gambar tanpa melakukan pemotongan (Crop).
4. Untuk selanjutnya, pada Step ke tiga, disini sobat dapat menambahkan bentuk bingkai pada foto atau gambar yang akan di jadikan icon folder nantinya setelah melakukan konversi dan pengunduhan file tersebut.
Pilih (klik) dari beberapa bentuk bingkai yang sobat inginkan, atau sobat dapat menambahkan semua bentuk bingkai yang di sediakan dengan cara klik Select ALL untuk hasil foto atau gambar setelah di konversi nantinya.
5. Setelah itu, pada Step ke empat, karena disini kita akan menggunakan foto atau gambar untuk mengganti icon folder bawaan windows pada komputer, maka silahkan sobat pilih (klik) ICO for Windows 7, Windows 8, Vista and XP.
6. Setelah itu, pada Step ke lima, silahkan sobat klik Convert ICO untuk mengubah format foto atau gambar ke format icon (.ico) dan tunggu hingga proses selesai.
Setelah foto atau gambar selesai di Convert ke format icon (.ico), maka akan muncul tulisan Download your icon(S), silahkan sobat klik tulisan tersebut untuk mengunduhnya.
Setelah file foto selesai di unduh dan jika sobat memilih semua bentuk bingkai yang di sediakan, pada Step ke tiga di atas, maka file foto atau gambar yang telah di Convert akan berbentuk WinRAR ZIP archive. Dan untuk membukanya, silahkan sobat klik kanan file tersebut lalu kemudian pilih Extract Here untuk meng-Extract-nya.
Untuk langkah selanjutnya, setelah sobat selesai mengubah format foto atau gambar ke format icon (.ico), dan untuk cara mengganti icon folder komputer bawaan windows dengan foto atau gambar sendiri, sobat dapat ikuti langkah-langkahnya sebagai berikut.
1. Silahkan sobat klik kanan pada folder yang akan di ganti iconnya, lalu kemudian pilih (klik) Properties.
2. Setelah terbuka jendela folder Properties, pada tab pilih Customize, lalu kemudian klik Change Icon.
3. Selanjutnya, akan terbuka jendela dimana semua icon folder bawaan windows akan tampil. Karena disini kita akan menggunakan foto atau gambar kita sendiri sebagai icon folder, maka silahkan sobat klik Browse...
3. Selanjutnya, akan terbuka jendela dimana semua icon folder bawaan windows akan tampil. Karena disini kita akan menggunakan foto atau gambar kita sendiri sebagai icon folder, maka silahkan sobat klik Browse...
4. Untuk selanjutnya, silahkan sobat cari foto atau gambar yang tersimpan di dalam folder komputer yang telah sobat ubah formatnya ke Icon (.ico) yang akan di jadikan icon folder, setelah itu klik foto atau gambar tersebut, kemudian klik Open ➡ OK ➡ Apply ➡ OK Selesai.
5. Seperti contoh gambar di bawah inilah hasil dari mengganti icon folder bawaan windows menggunakan foto atau gambar kita sendiri.
Namun perlu sobat ketahui, jangan menghapus file foto atau gambar yang telah di jadikan icon folder, karena jika sobat menghapusnya, sama saja dengan menghapus icon folder foto atau gambar tersebut, sehingga icon folder akan kembali ke semula atau standar bawaan windows.
Namun perlu sobat ketahui, jangan menghapus file foto atau gambar yang telah di jadikan icon folder, karena jika sobat menghapusnya, sama saja dengan menghapus icon folder foto atau gambar tersebut, sehingga icon folder akan kembali ke semula atau standar bawaan windows.
Selesai, demikianlah cara mengganti icon folder komputer dengan foto atau gambar kita sendiri.